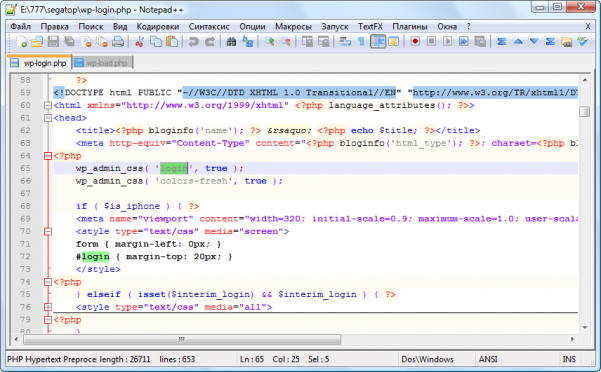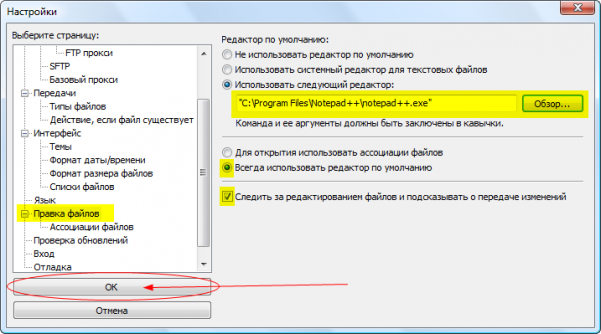Бесплатный FTP клиент FileZilla, где скачать программу фтп, как настроить и пользоваться им
 Для работы со своим сайтом вам по любому рано или поздно потребуется использовать FTP. Что такое ftp и зачем он нужен? Это протокол передачи файлов (FTP — File Transfer Protocol), который позволит подключиться к FTP-серверу хостинга, там где размещается ваш сайт и производить с ним различные действия:
Для работы со своим сайтом вам по любому рано или поздно потребуется использовать FTP. Что такое ftp и зачем он нужен? Это протокол передачи файлов (FTP — File Transfer Protocol), который позволит подключиться к FTP-серверу хостинга, там где размещается ваш сайт и производить с ним различные действия:
- Скачивать и закачивать файлы и папка
- Редактировать файлы — изменять их содержимое в редакторе по типу блокнота
- Переименовывать, создавать и удалять объекты
- Назначать права доступа для объектов
По своей сути сайт — это набор файлов (скриптов, картинок, видео и других документов в разных папках). Как известно, весь этот набор файлов храниться не на вашем компьютере, а на хостинге в Интернете. Так вот, чтобы полноценно управлять содержимом своего сайта (этими файлами), нам и потребуется протокол FTP.
А чтобы работа с ftp протоколом была удобной и простой, нам нужна специальная программа — FTP-клиент или по другому FTP-менеджер. По сути эта программа — интуитивно понятная оболочка, которая берет на себя всю сложную техническую задачу по передаче команд и файлов по протоколу FTP. Для нас это будет выглядеть не сложнее работы с папкой Мои документы у себя на компьютере.
Использовать мы будем программу FileZilla. Она обладает огромными возможностями, но в тоже время безумно простая. Плюс она на русском языке и абсолютно бесплатная. Скачать ее можно с официального сайта http://filezilla.ru/.
Программа выглядит так:
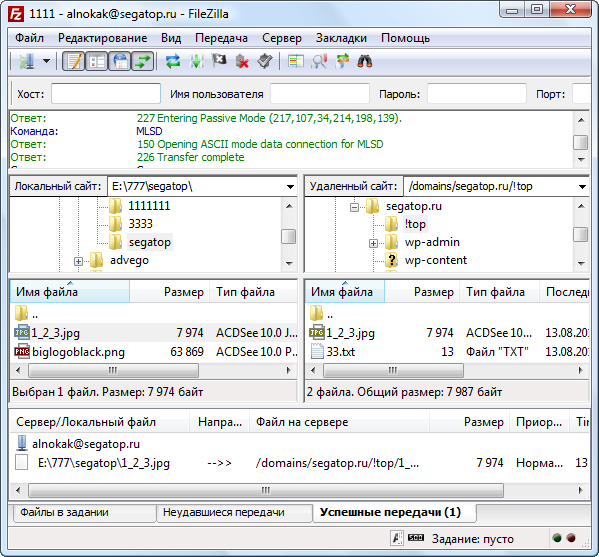
После установки, программу ищите: Пуск -> Все программы -> FileZilla FTP Client -> FileZilla
Чтобы полноценно работать с FTP, нам потребуется еще одна программа — Notepad++. Она просто необходима, чтобы избавиться от куча проблем с кодировками файлов и получить удобный инструмент для редактирование текстовых данных. Основные плюсы для нас это:
- бесплатность и русский интерфейс;
- подцветка синтаксиса html и php (а также десятка других языков);
- умение правильно работать со всеми важными кодировками (в частности UTF-8).
Так как файлы могут быть в кодировке UTF-8, то с помощью стандартных редакторов, типа Windows блокнот, мы не сможет работать с ними — будут видны козибяки, вместо русских букв. Скачать этот текстовый редактор можно с официального сайта: http://notepad-plus-plus.org/.
Программа выглядит вот так:
После установки, программу ищите: Пуск -> Все программы -> Notepad++ -> Notepad++
Хочу отметить, что по началу будет не удобно и не привычно пользоваться Notepad++, это нормально, как и все новое. НО через какое-то время, вы уже просто не сможете обходиться без нее.
Итак, продолжаем и переходим к практике:
Шаг 0. Скачайте и установите эти две программы.
Сделали? Тогда двигаемся далее.
Настройка программы FileZilla.
Шаг 1. Подружить эти программы.
Для того, чтобы подружить программу Notepad++ и FileZilla, нужно сразу зайти в Редактирование FileZilla -> Настройки и выбрать пункт -> Правка файлов. Затем нажать обзор и выбрать программу Notepad++ (по умолчанию: C:\Program Files\Notepad++\notepad++.exe). После поставить галочки, как указано ниже и нажать OK:
Теперь когда мы будем редактировать текстовые файлы, у нас будет автоматически открываться программа Notepad++.
Шаг 2. Добавить свой сайт в настройки менеджера сайтов.
Нам нужно один раз настроить программу для работы со своим сайтом, чтобы потом удобно пользоваться этим.
Данные доступа к ФТП сайта хранятся у вашего хостера. Для этого просто свяжитесь со службой поддержки хостинга и получите их. Вам потребуется:
- Хост — как правило доменное имя вашего сайта, например segatop.ru, или IP адрес.
- Пользователь — как правило это ваш зарегистрированный логин на хостинге
- Пароль — возможно, он будет совпадать с паролем от аккаунта на хостинге, но это не правильно с точки зрения безопасности.
В некоторых случаях может потребоваться порт для хоста, если он имеет не стандартные настройки. Также если есть особенности, то в поддержке хостинга вам все сообщат.
Приведу пример, получение данных ФТП на базе хостинга jino.ru. Заходим в панель управление своего хостинга. Далее Управление -> FTP-аккаунты -> Редактировать:
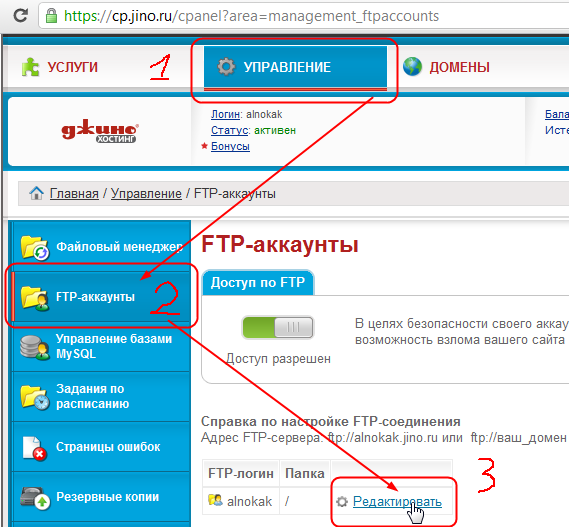
Вводите новый пароль для доступа к фтп. Теперь ваш хост — это url сайта, пользователь — ваш логин от хостинга (отображается на вкладке ftp-аккаунты, на рисунке выше это alnokak), пароль — тот, который вы только что ввели.
Данные получили? Отлично теперь заходим в программу FileZilla.
Открываем вкладку Файл -> Менеджер сайтов (или CTRL+S):
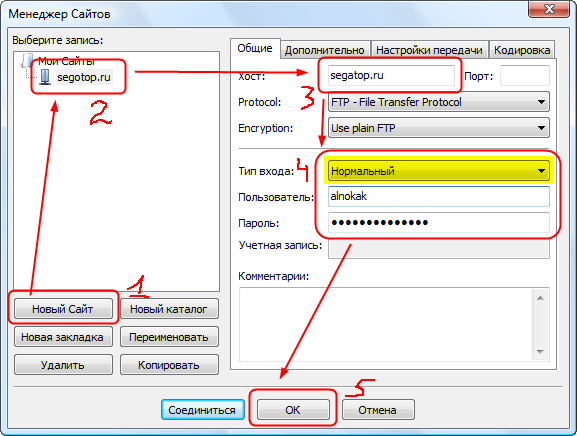
Тут мы делаем следующее:
- Жмем Новый сайт (п. 1 на рис.) и в окошке названия сайта (п. 2 на рис.) пишем название фтп аккаунта (например домен сайта)
- Заполняем Хост (п.3 на рис.) — доменное имя сайта.
- Заполняем пункт 4 на рис. Тип входа — Нормальный, Пользователь (логин от хостинга jino) и Пароль (который мы указали в jino)
- Жмем на кнопку OK.
Поздравляю на этом основные настройки закончены. Теперь нужно научиться пользоваться.
Шаг 3. Как пользоваться бесплатной программой FileZilla?
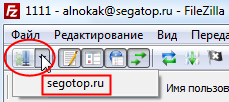 После настройки данных ftp для нашего сайта, мы можем переходить к работе с ним. Для этого нам нужно нажать на стрелочку в панели управления рядом с кнопкой Менеджер сайтов. После выбрать из списка нужный нам сайт — тот который мы создали ранее.
После настройки данных ftp для нашего сайта, мы можем переходить к работе с ним. Для этого нам нужно нажать на стрелочку в панели управления рядом с кнопкой Менеджер сайтов. После выбрать из списка нужный нам сайт — тот который мы создали ранее.
После этого программа сразу соединяет нас по фтп с нашим хостингом. И вы увидите следующую картину:
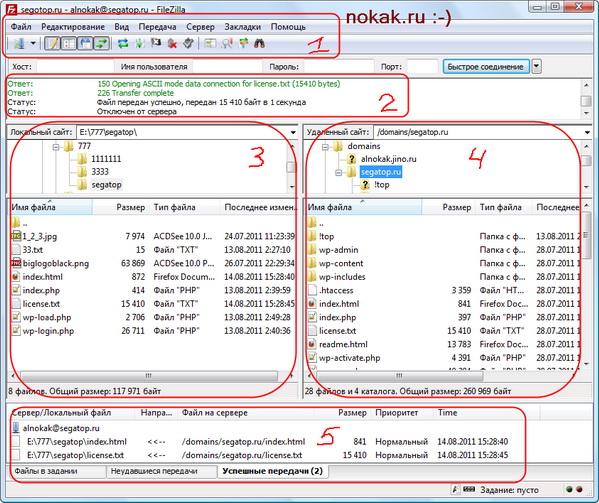
- Поле 1: Меню программы и быстрая панель навигации. Чуть ниже идет быстрый доступ к соединению по фтп.
- Поле 2: Информационное окно, показывает команды и статусы
- Поле 3, левая сторона программы: Ваш локальный компьютер, сверху навигация по папкам, снизу по содержимому папок.
- Поле 4, правая сторона программы: Ваш удаленный хостинг (содержимое сайта\сайтов). Работает по аналогии — сверху дерево папок, снизу содержимое папки выделенной на текущий момент времени.
- Поле 5: Статусы загрузки файлов на хостинг.
Как скачивать и закачивать файлы на сервер по ftp через FileZilla?
Программой управлять можно только одной мышкой. Хватаете файл, папку или группу файлов и папок и перетаскиваете куда нужно — или скачать на локальный компьютер (левая сторона) или закачать на сервер (правая сторона).
Группа файлов и папок выделяется с участием клавиатуры — удерживаем клавишу Shift или Ctrl и выделяем нужные объекты на локальном или на удаленном компьютере.
Что приятно, можно загружать файлы и папки на удаленный сервер не только из окна локального компьютера в программе ФайлЗила, но и из окон Windows, например с рабочего стола перетаскиваете файлки в область программы FileZilla на удаленный сервер, и объект сразу закачивается.
Как удалять, создавать и переименовывать файлы и папки по FTP через ФайлЗила?
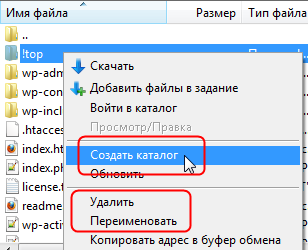 Чтобы создать новую папку на удаленном сервере, нужно кликнуть правой кнопкой мышки в окне удаленного сайта и выбрать пункт Создать каталог. После чего дать ему название.
Чтобы создать новую папку на удаленном сервере, нужно кликнуть правой кнопкой мышки в окне удаленного сайта и выбрать пункт Создать каталог. После чего дать ему название.
ВНИМАНИЕ! Указывайте имена файлов только латиницей с использованием цифр и знаков [ ! — _ ], не нужно создавать файлы и папки на русском языки или использовать спец. символы, например пробелы, двоеточие и т. д.! В большинстве случаем это приведет только к проблемам.
Кстати знак [!] в начале названия, я использую чтобы выделить для себя важный объект, так как он помещается (в сортировке по умолчанию) в самое начало списка.
Чтобы переименовать файл или папку, нужно выделить объект и нажать правую кнопку мышки, затем выбрать пункт Переименовать.
Чтобы удалить объекты или группу объектов (файлы и папки) нужно выделить их (для группы используйте клавиши Shift или Ctrl), затем нажать правой кнопкой мышки и выбрать пункт Удалить.
Как открывать файлы с вашего сайта на редактирование в программе FileZilla.
Как правило вносить изменения нужно в скрипты или в текстовые документы. Популярные веб расширения:
- html (htm) — веб-страница содержащая разметку на языке html. html — стандартный язык разметки гипертекста в Интернете.
- php — веб-страница html, которая может содержать код языка PHP (исполняемый скрипт)
- css — каскадные таблицы стилей, это формальный язык описывающий внешний вид сайта или страницы
- js — скрипт языка программирования JavaScript. Содержит коды.
- txt — обычный текстовый документ, как правило это касается файла robots.txt
Чтобы открыть на редактирование файл через ftp клиент FileZilla, нужно правой кнопкой кликнуть по нужному файлу и выбрать пункт Просмотр/Правка (View/Edit). После этого откроется выбранный файл на редактирование через программу Notepad++. Если у вас открылась другая программа, блокнот например, то вернитесь к настройке: Правка файлов (подружить эти программы).
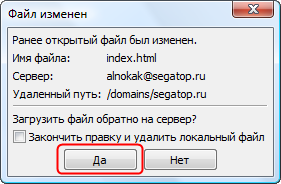 После того как вы отредактируете файл, то его нужно сохранить в программе Notepad++, затем перейти обратно в программу FileZilla. Там вы сразу увидите окошко, которое сообщаем об изменении данного файла и предложение заменить его (загрузить файл обратно на сервер). Тут вы жмете на кнопку Да и обновленный файл будет перезаписан на сервер.
После того как вы отредактируете файл, то его нужно сохранить в программе Notepad++, затем перейти обратно в программу FileZilla. Там вы сразу увидите окошко, которое сообщаем об изменении данного файла и предложение заменить его (загрузить файл обратно на сервер). Тут вы жмете на кнопку Да и обновленный файл будет перезаписан на сервер.
Как настроить права доступа к файлу или папке с помощью программы фтп клиента ФайлЗила?
Возможно вам придется столкнуться с настройкой прав доступа (CHMOD). Как правило некоторые скрипты (php, asp, perl и т.д.) могут требовать полный доступ на управление чего-то там. В большинстве случаев эти права нужны для того, чтобы скрипт мог удалять, создавать и сам редактировать файлы и папки на сервере. 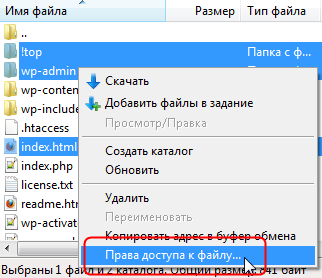 И если мы не дадим такие права, то скрипт не сможет полноценно выполнять свою функцию, именно по этому нам нужно уметь назначать эти права доступа.
И если мы не дадим такие права, то скрипт не сможет полноценно выполнять свою функцию, именно по этому нам нужно уметь назначать эти права доступа.
Как правило в инструкциях, к установки и настройки таких скриптов, будет написано, что-то типа: Установите права 777 на такую-то папку или дайте права 644 такому-то скрипту. Ваша задача выделить файлы и папки которым нужно назначить права доступа и нажать правую кнопку мышки, затем выбрать пункт Права доступа к файлу…
После этого откроется окошко:
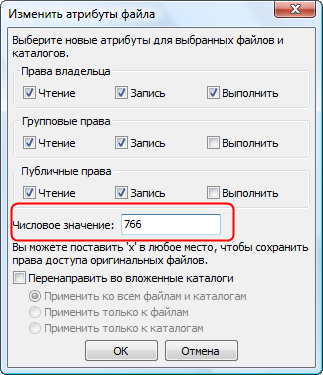
Здесь можно указать числовое значение, а можно проставить галочки. Чуть ниже будет дополнительная опция — Перенаправить во вложенные каталоги. Эта опция появляется тогда, когда вы выбрали папки со вложенными файлами и (или) папками, тогда вы можете сразу и им назначить права.
Поделиться в соц. сетях